The login auditing setting on a SQL Server instance controls the auditing of logins – either all, successful only, failed only or none. It’s set via SSMS on the Server properties dialog;
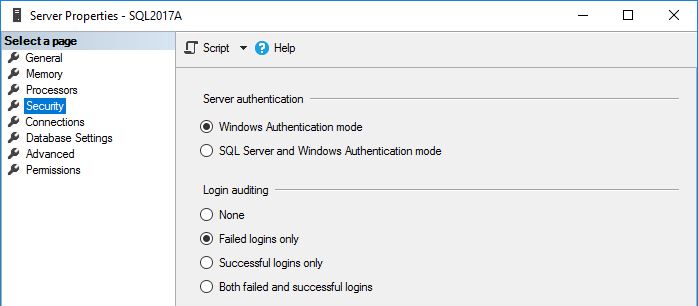
and is responsible for these types of message in the log;

You might want to change this for several reasons – perhaps you have strict auditing requirements so want everything logged, or perhaps you only care about failures – especially if you have a noisy application that floods the log with successful logins.
It’s straightforward enough to change in SSMS – though note that a service restart is required for changes to take effect – but what if you want to change this setting on a bunch of servers? Fortunately, it can be programmatically read/changed using the (undocumented) xp_instance_regread and xp_instance_regwrite extended stored procedures, reading from/writing to the Windows registry value AuditLevel (specifically, the value in the correct key for the instance the proc is executed from) – that the setting in SSMS actually represents;
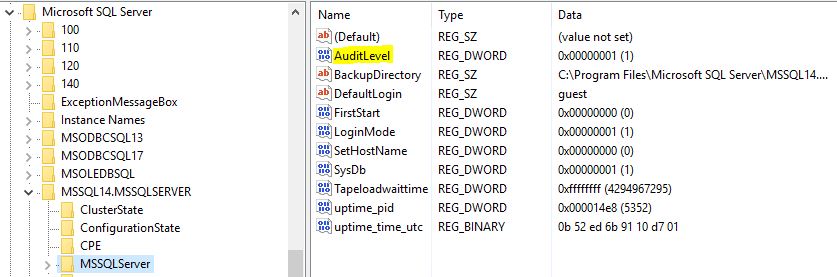
This key maps to the following values;
- 0 – None
- 1 – Successful logins only
- 2 – Failed logins only
- 3 – All logins only
To retrieve the value, we can use xp_instance_regread ;
DECLARE @result INT
EXEC xp_instance_regread N'HKEY_LOCAL_MACHINE', N'Software\Microsoft\MSSQLServer\MSSQLServer', N'AuditLevel', @result OUTPUT
SELECT @result AS 'AuditLevel'To set it, we use xp_instance_regwrite. An example of setting it to 2 (Failed logins only);
EXEC xp_instance_regwrite N'HKEY_LOCAL_MACHINE', N'Software\Microsoft\MSSQLServer\MSSQLServer', N'AuditLevel', REG_DWORD, 2So by calling this procedure we can script out a read/change to the setting to multiple instances at once using Powershell. (Yep, we could directly modify the registry with Powershell and skip the call, but doing it this way benefits from the wrapping of the registry modification in the SQL extended proc, and thus the correct key for the instance being automatically used thanks to the ‘instance’ versions of the reg read/write procs vs the standard xp_regread/regwrite)
Retrieving the key is a straightforward iteration over instances. In this example I’ve populated an $instances variable with an array of instance names, but this can be substituted with reading from a text file or database;
$regread = "DECLARE @result INT
EXEC xp_instance_regread N'HKEY_LOCAL_MACHINE', N'Software\Microsoft\MSSQLServer\MSSQLServer', N'AuditLevel', @result OUTPUT
SELECT @result AS 'AuditLevel'"
$instances = @('SQL1', 'SQL2', 'SQL3')
foreach($instance in $instances)
{
try
{
$flag = 99
$flag = (Invoke-Sqlcmd -ServerInstance $instance -Query $regread -ConnectionTimeout 3 -QueryTimeout 3 -ErrorAction Stop).AuditLevel
Write-Host "$($instance): $($flag)"
}
catch
{
Write-Host "$($instance): Error"
Write-Host $error[0]
}
}Setting the key is also a straightforward iteration. In this example I’m also setting the value to ‘2’ (Failed logins only);
$regwrite = "EXEC xp_instance_regwrite N'HKEY_LOCAL_MACHINE',
N'Software\Microsoft\MSSQLServer\MSSQLServer',
N'AuditLevel', REG_DWORD, 2"
$instances = @('SQL1', 'SQL2', 'SQL3')
foreach($instance in $instances)
{
try
{
Invoke-Sqlcmd -ServerInstance $instance -Query $regwrite -ConnectionTimeout 3 -QueryTimeout 3 -ErrorAction Stop
Write-Host "$($instance.ConnectionString): Success"
}
catch
{
Write-Host "$($instance): Error"
Write-Host $error[0]
}
}After modification, the first script can be re-ran to confirm the modifications – and don’t forget a service restart is required to kick the setting into action.
Disclaimer – the registry-editing procedures used here are undocumented, and editing the registry is generally best avoided – any such code should be tested thoroughly before use in production.

Thanks for the post about xp_instance_regwrite
I am trying to disable the Named_Pipe protocol using this same code. But I keep getting an error “Registry type invalid”. It seems to be complaining because REG_MULTI_SZ type is unsupported? Do you know if this is true? Or maybe I’m messing up somewhere else.
Currently set as follows:
HKLM\SOFTWARE\Microsoft\MSSQLServer\Client\SNI11.0\ProtocolOrder
REG_MULTI_SZ
“sm tcp np”
Want to change it to “sm tcp” to remove Name_pipe for security reasons.
Thanks!
P.S. Please don’t sell my email or info. You are welcome to post my comment but please only display my first name (no last name or email please).
Hey Justin,
The MULTI_SZ type does complicate things. I managed to dig up the undocumented procedures xp_regaddmultistring and xp_regremovemultistring that can apparently modify those types, but I couldn’t get them working – ‘access denied’ even when running SSMS as Administrator.
What does work is Powershell’s Set-ItemProperty cmdlet, though. For example, to remove ‘np’ from the ProtocolOrder key;
Set-ItemProperty -Path “HKLM:\Software\Microsoft\MSSQLServer\Client\SNI11.0” -Name “ProtocolOrder” -Value (‘sm’,’tcp’)
However, I don’t think that key is the correct one to modify for what you’re looking to do (disable Named Pipes). Here’s a command with the key that works for me, at least for a SQL 2017 default instance;
Set-ItemProperty -Path “HKLM:\SOFTWARE\Microsoft\Microsoft SQL Server\MSSQL14.MSSQLSERVER\MSSQLServer\SuperSocketNetLib\Np” -Name “Enabled” -Value 0
Checking Configuration Manager after running that shows named pipes as disabled.
As mentioned in the post, though, using Powershell compared to xp_instance_regwrite means you’d need to specify the exact registry key for each server/instance, so an automation script using this method would need some extra plumbing to grab the right key paths.
Cheers!